
The security option has been joined by other useful security options like trusted places, trusted devices, and trusted faces which might appeal some users.
WASHINGTON: Google may soon come up with a new Android feature that would help smartphone users get rid of the hassle of unlocking their phones dozens of times a day when it's simply unnecessary.
The tech giant is working on a feature, known as 'on-body detection', that would make sure that a smartphone remained unlocked while the user had it on person, which could possibly solve the problem of unlocking it multiple times.
Some Android Police readers, who posted its screenshots to the site, recently spotted the new feature and explained that it would disable the lock screen once in the user's hand, pocket or purse and revert it back to the lock as soon as it was placed onto some other surface, The Verge reported.
The security option has been joined by other useful security options like trusted places, trusted devices, and trusted faces which might appeal some users.
However, the feature would not be able to identify the user and the smartphone would most likely remain unlocked even if it was with someone else or a pickpocket, since it uses the device's accelerometer to determine its continual move.
The tech giant is working on a feature, known as 'on-body detection', that would make sure that a smartphone remained unlocked while the user had it on person, which could possibly solve the problem of unlocking it multiple times.
Some Android Police readers, who posted its screenshots to the site, recently spotted the new feature and explained that it would disable the lock screen once in the user's hand, pocket or purse and revert it back to the lock as soon as it was placed onto some other surface, The Verge reported.
The security option has been joined by other useful security options like trusted places, trusted devices, and trusted faces which might appeal some users.
However, the feature would not be able to identify the user and the smartphone would most likely remain unlocked even if it was with someone else or a pickpocket, since it uses the device's accelerometer to determine its continual move.

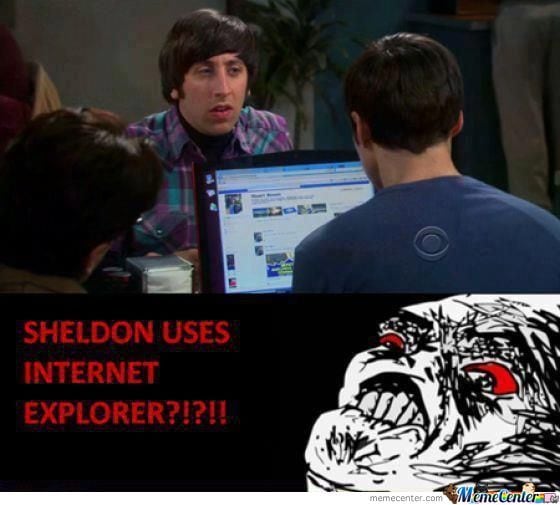

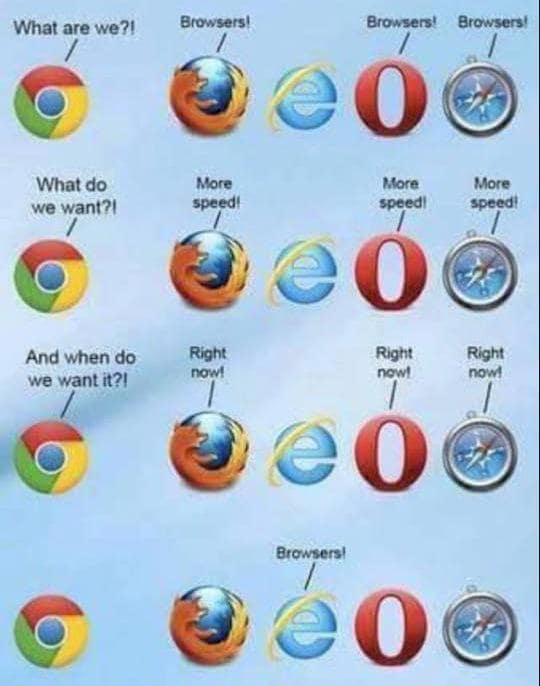



 Ever copied a code snippet or text from the web and forgot to paste it before you copied something else? So, wondering to know how to
Ever copied a code snippet or text from the web and forgot to paste it before you copied something else? So, wondering to know how to 

 Ever wondered how to write a
Ever wondered how to write a  With the advancement in the technology, cell phones have just turned themselves into powerful mini-computers. While some people use cell phones to exchange secret messages and maintain illicit relationships, many children also misuse cell phones for storing and watching inappropriate content. Therefore, in order to investigate the truth it becomes inevitable for people to spy on cell phones of their loved ones or children.
With the advancement in the technology, cell phones have just turned themselves into powerful mini-computers. While some people use cell phones to exchange secret messages and maintain illicit relationships, many children also misuse cell phones for storing and watching inappropriate content. Therefore, in order to investigate the truth it becomes inevitable for people to spy on cell phones of their loved ones or children.
 After your purchase, you can directly download mSpy onto the target cell phone. Installation process takes only a few minutes (2-3 min approx).
After your purchase, you can directly download mSpy onto the target cell phone. Installation process takes only a few minutes (2-3 min approx).
